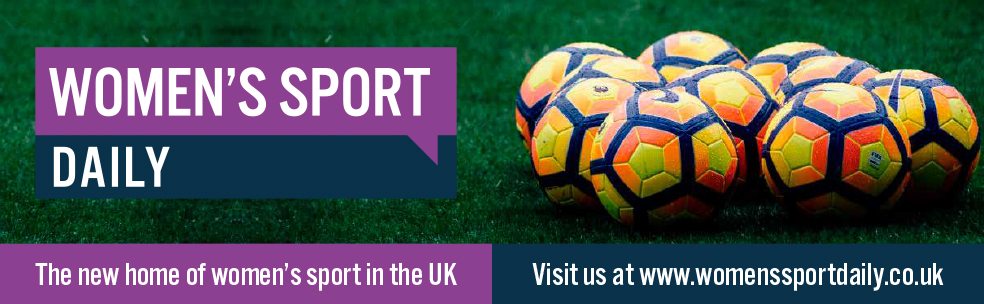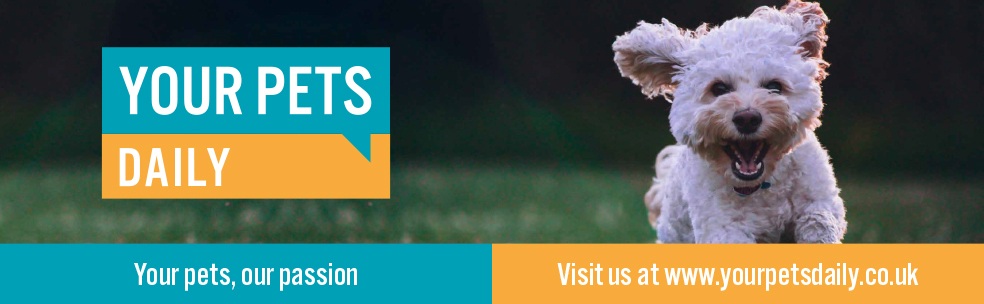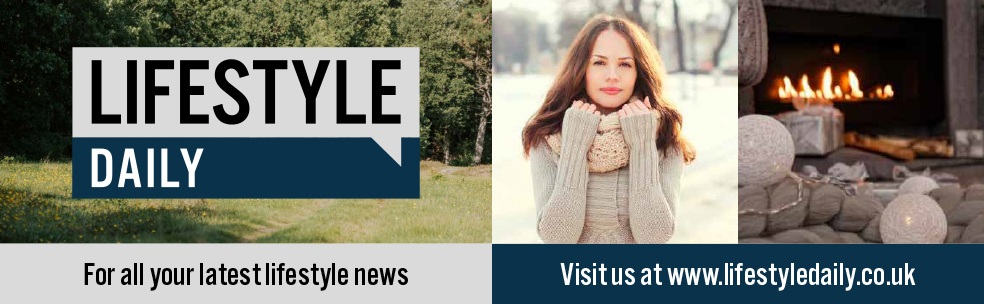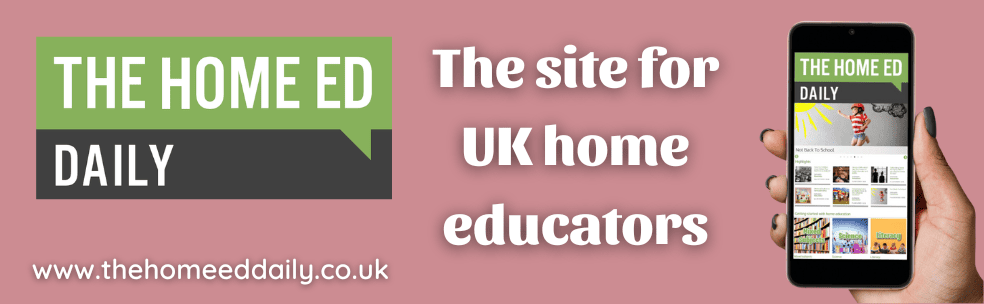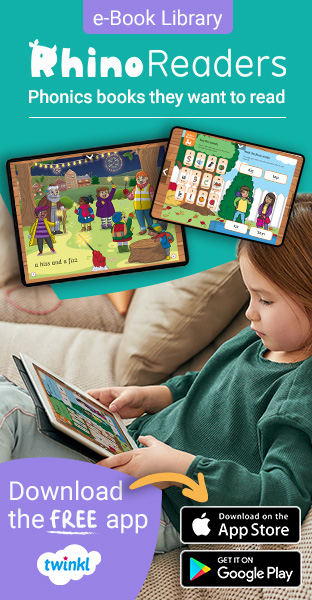How to Deal with Unwanted Image Results (A Guide for Parents)
Keeping kids safe online is harder than ever. Even with filters and parental controls, one bad search can show images you don’t want them to see. Whether it’s violent, adult, or just inappropriate, unwanted image results can pop up fast—and stick around.
If you’re a parent trying to create a safer online space, this guide will help you control and remove what shows up in search.
Let’s break down how to deal with unwanted image results, step by step.
Why Image Results Matter for Kids
Images are quick. They load instantly. And kids often don’t need to click anything to see them. A simple search can fill a screen with content that’s scary, misleading, or unsafe.
That’s a problem when:
- Kids are doing homework
- Searching for pop culture topics
- Looking up jokes or memes
- Using voice search on shared devices
According to a 2023 Common Sense Media study, 65% of kids ages 8–16 say they’ve accidentally seen something inappropriate online. Many of those cases come from basic Google searches.
Start With SafeSearch
Google offers a built-in feature called SafeSearch. It’s not perfect, but it helps filter out explicit results.
How to Turn It On:
- Go to Google Search Settings
- Check the box that says “Turn on SafeSearch”
- Scroll down and click “Save”
This will hide most adult content in both search and image results. It works on Chrome, Safari, Firefox, and most browsers.
Important: SafeSearch only works for the browser or profile you set it up on. You need to turn it on for each user and each device.
Lock It With a Password
If your kids are tech-savvy, they might try to turn SafeSearch off. That’s why Google now lets you lock it with your account.
How to Lock SafeSearch:
- Sign into your Google account
- Go to SafeSearch Settings
- Click “Lock SafeSearch”
Now only you can change the setting. Google will show a “SafeSearch is locked” banner at the top of search results.
Set Up Kids’ Accounts and Devices
If your kids are under 13, you can use Google Family Link to manage their searches and apps.
What Family Link Can Do:
- Block specific websites
- Set screen time
- Approve or deny app installs
- View search history
-
Turn on SafeSearch by default
Family Link is free and works on Android, Chromebooks, and iPhones with the Google app.
One parent I know blocked image results for the word “gun” after their 10-year-old searched it for a school project and got flooded with violent images. Family Link made it easy to filter the word and explain why.
What If an Inappropriate Image Shows Up?
If SafeSearch misses something and a bad image still appears, you can report it to Google.
How to Report an Image Result:
- Go to Google Images
- Search for the term that triggered the result
- Click on the image
- Click the three-dot menu
- Select “Report this result”
- Choose the reason (inappropriate, misleading, etc.)
Google will review the image and often removes it if it breaks their rules.
You Can Also Remove Personal Images
If a photo of your child or family is showing up and you don’t want it to, you can request removal directly.
Google allows this for:
- Photos of minors
- Non-consensual personal photos
- Explicit or harmful content
- Photos with home addresses, school names, or faces
Use this Google removal tool to request deletion.
It’s also useful if you need to learn how to remove results from Google Search in other cases, like news stories or private information.
Block Specific Sites With Extensions
Sometimes the problem isn’t one image—it’s an entire site.
You can block specific domains using browser extensions like:
- uBlacklist (Chrome, Firefox)
- BlockSite
- StayFocusd (for time limits too)
These let you block image-heavy sites like Reddit, 4chan, or random meme generators that bypass SafeSearch.
One mom I worked with used uBlacklist to block TikTok results from showing up in search altogether. Her kids still had the app, but Google wouldn’t show trending TikTok thumbnails when they searched.
Use a Kid-Friendly Search Engine
If you want extra protection, switch to a kid-focused search engine like:
- Kiddle.co
- KidRex
- Safe Search Kids (powered by Google)
These are designed for school-age kids and strip out unsafe content almost completely. They also have larger fonts and fun layouts to keep kids engaged without showing ads or weird suggestions.
They’re not perfect, but they reduce risk by a lot.
Teach Kids What to Do If They See Something Bad
Even with filters, mistakes happen. The best long-term strategy is to prepare your kids.
Teach them to:
- Close the tab if something looks wrong
- Tell you right away
- Avoid clicking on random image results
- Ask for help with tough searches
This gives them tools to make smart choices on their own.
Final Thoughts
You can’t control every image on the internet. But you can control what your kids see on your devices.
Start with SafeSearch. Set up Family Link. Use blockers when needed. And stay alert to what pops up in Google Image results.
Most importantly—talk to your kids. A simple search for something innocent can lead to something unexpected. When they know what to do, they’re safer.
Your job isn’t to ban the internet. It’s to build a space where your kids can explore, learn, and grow—without stumbling into something they can’t unsee.